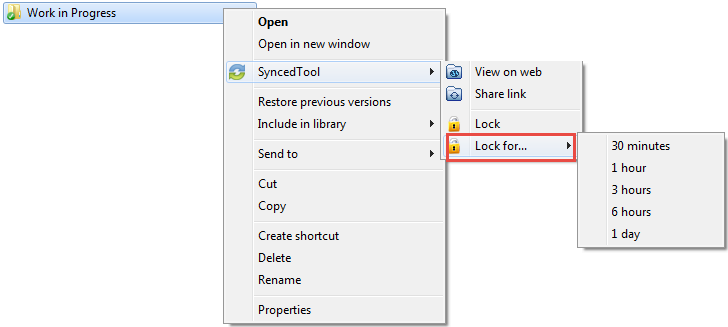Locking Files and Folders
Locking Files and Folders
File locking allows users to place locks on files and folders. This feature is useful when you want to prevent other user accounts from accessing your items when you are making changes, preventing sync collisions from occurring. You can place locks on a whole team share, a subfolder in a team share, or a file in a team share. When an item is locked, a lock icon will be placed over the file or folder, and it will become read-only for others subscribed to the team share.
If you forget to lock a file or folder before you begin making changes, you might encounter instances where another user has made changes to the same item at the same time. This is called a collision. When a collision occurs, the system will notify you of the conflict, and will help you resolve the collision.
Your administrator can configure a team share so that all team share files automatically lock each time they are opened.
How to Lock Files and Folders in the Web Portal
In the web portal, you can place locks on a whole team share, a subfolder in a team share, or a file in a team share. When an item is locked, a lock icon will be placed over the file or folder, and it will become read-only for others subscribed to the team share.
To place a lock on a file or folder in the web portal:
The item is now locked, and is read-only for everyone else in the share.
When you are finished editing, you must unlock the item. To unlock the item, right-click the file or folder again, and select unlock.
How to Lock Files and Folders in AXIS CloudSync Tool
In AXIS CloudSync Tool, you can place locks on a whole team share, a subfolder in a team share, or a file in a team share. When an item is locked, it will become read-only for others subscribed to the team share.
To place a lock on a file or folder on a Windows or Mac machine:
- In AXIS CloudSync folder, right-click on a team share or file, point to the AXIS CloudSync Tool menu item, and select Lock.
- Alternatively, to lock the folder or file for a specific amount of time, point to Lock for, and select a time period, including: 30 minutes, 1 hour, 3 hours, 6 hours, or 1 day.