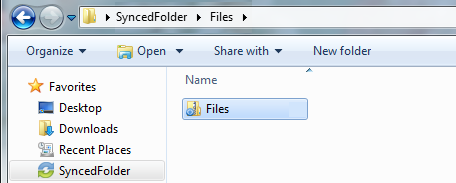How to Upload Files in AXIS CloudSync
How to Upload Files in AXIS CloudSync
When files and folders are added to the web portal, they automatically propagate down to your local machine; you can then find these files and folders inside your Synced Folder. In the same way, files and folders that are added to your AXIS CloudSync Folder will automatically sync to the web portal and any other devices you have connected to your account. You can use AXIS CloudSync on both Windows and Mac machines.
To upload files in AXIS CloudSync on a Windows or Mac machine:
- On your computer (local machine), open AXIS CloudSync Folder in an explorer window. AXIS CloudSync Folder displays.
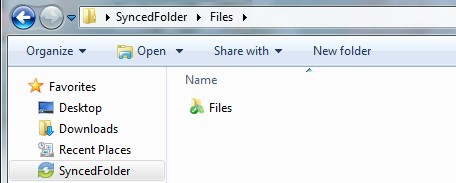
- Drag files or folders into AXIS CloudSync Folder. Alternatively, you can save files to AXIS CloudSync Folder directly from the application in which you are working (for example, Microsoft Word).
- Use the icons to understand when your files are syncing. For example: