How to Permanently Delete Folders in AXIS CloudSync
Overview
When a file or folder is deleted, it is removed from the system’s visible folder structure, but it is not permanently deleted. Instead, these items are flagged for deletion, but can be restored if necessary, depending on the organization’s policy settings.
Alternatively, administrators and end users can permanently delete files and folders to reclaim storage.
Note: When a file or folder has been permanently deleted, you can longer restore or recover that item.
Instructions for Administrators
Administrators can manage all roots in the administrative web portal. When managing roots, administrators can optionally delete content that is no longer needed. For information on different root types, please reference the What is a Root Knowledge Base article.
- Click the appropriate organization drop-down menu and select Roots.
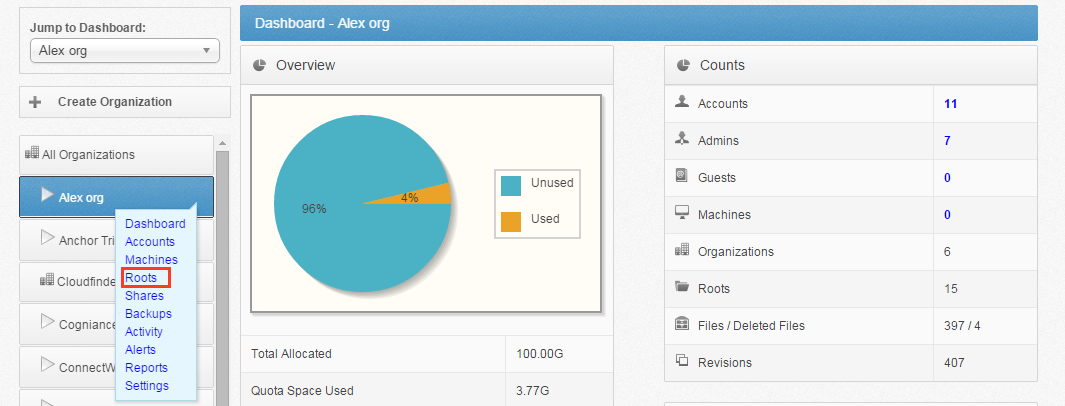
- In the Root page, find the appropriate personal root folder and click the Browse button.
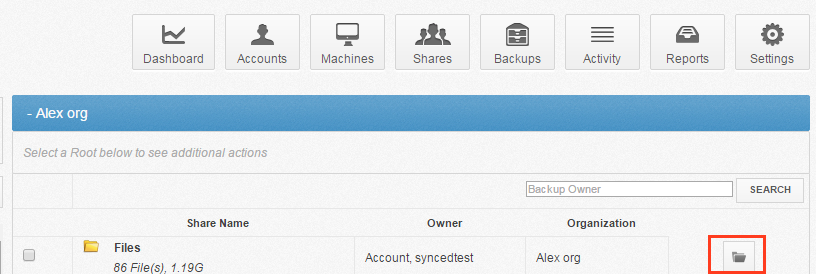
In the user’s Browse Files page, you can delete content as appropriate.
Instructions for End Users
End Users can manage all of their files and folders in the Browse Files page of the web portal.
- In the web portal, click the Files tab. The Browse Files page displays.
- In the Browse Files page, click the Show Deleted button.Files and folders that have previously been deleted will display as semi-transparent.
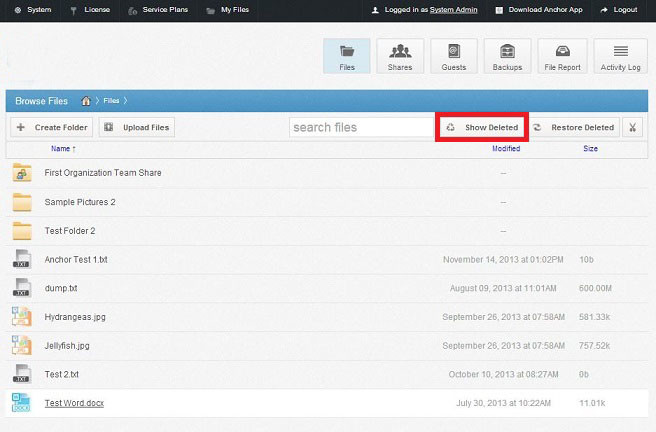
- To permanently delete one single file or folder, right-click the item and select Permanently Delete.
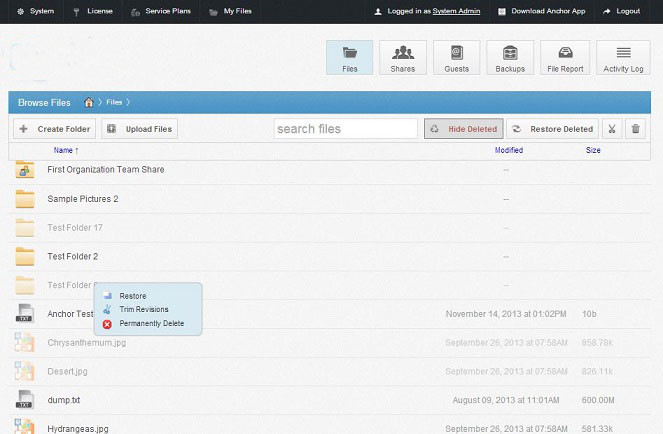
- Alternatively, to permanently delete all items within the folder, click the Erase Deleted Files button. When you select this option, all semi-transparent files and folders will be deleted at the same time
.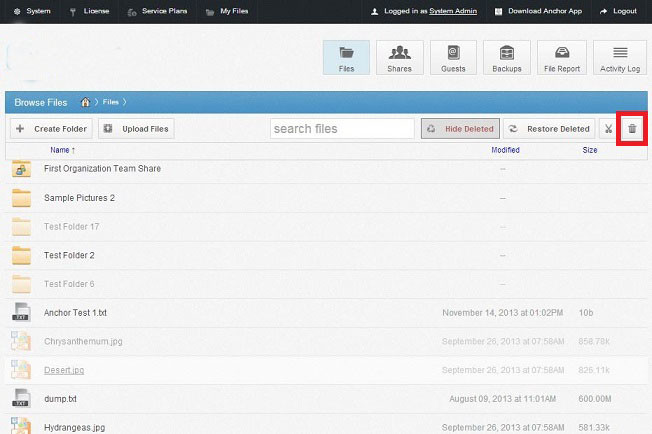
- Alternatively, to permanently delete all items within the folder, click the Erase Deleted Files button. When you select this option, all semi-transparent files and folders will be deleted at the same time
- Click the OK button to confirm.
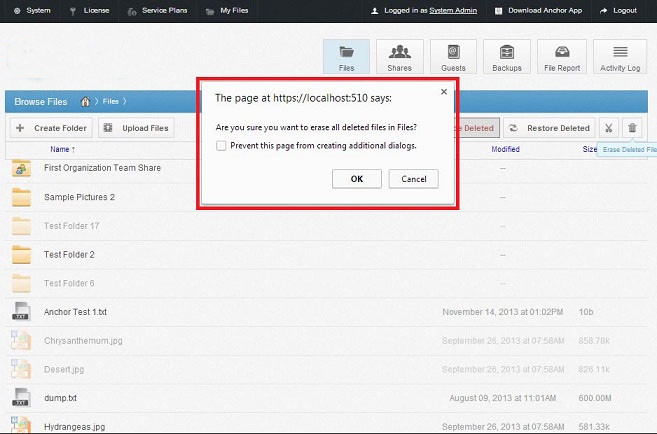 After these files and folders have been permanently deleted, storage space will be reclaimed.
After these files and folders have been permanently deleted, storage space will be reclaimed.
